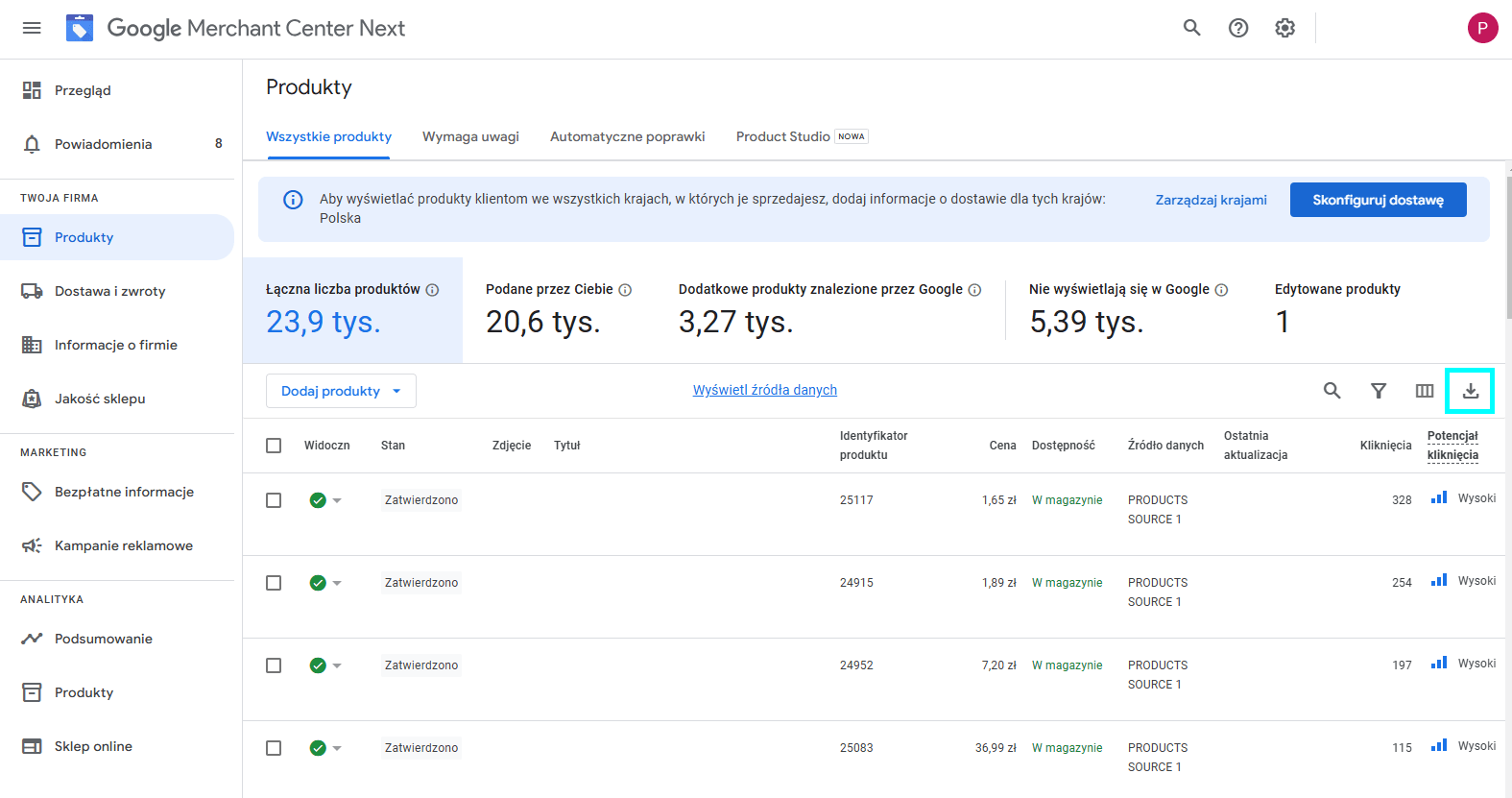Twój GA4 pokazuje codziennie setki przesłanych formularzy, nawet na stronach, na których ich nie ma? To nie atak botów. Zobacz, dlaczego automatycznie śledzenie formularzy w Google Analytics 4 nie działa tak, jak powinno, a zdarzenie form_submit odpala się niemal na każdej podstronie.
Z tego artykułu dowiesz się:
- Dlaczego automatyczne śledzenie formularzy w GA4 pokazuje dane o nieistniejących formularzach
- Jak odfiltrować dane w raportach GA4, żeby zobaczyć ile leadów faktycznie udało się pozyskać
- Jak naprawić śledzenie formularzy na Twojej stronie
Spis treści:
Wstęp. Co to jest zdarzenie form_submit i skąd wzięło się w raportach GA4?
Jeśli Twój biznes opiera się na pozyskiwaniu kontaktów lub chcesz monitorować wypełnienia formularza na swojej stronie, z pewnością ucieszy Cię fakt, że Google Analytics 4 śledzi takie zdarzenia automatycznie.
Wystarczy w sekcji Administracja włączyć Pomiar zaawansowany, a w Twoich raportach pojawią się dane o przesłanych formularzach (form_submit).
Proste. Bardzo. Skuteczne? To zależy.
Jeśli w swoich raportach widzisz dane o setkach (a nawet tysiącach) przesłanych formularzy, po których nie ma śladu w skrzynce odbiorczej, możesz mieć poważny problem.
Może mieć miejsce sytuacja, w której zdarzenie form_submit będzie odpalać się przy każdym wyświetleniu strony i wcale nie będzie to oznaczać pozyskania leada:
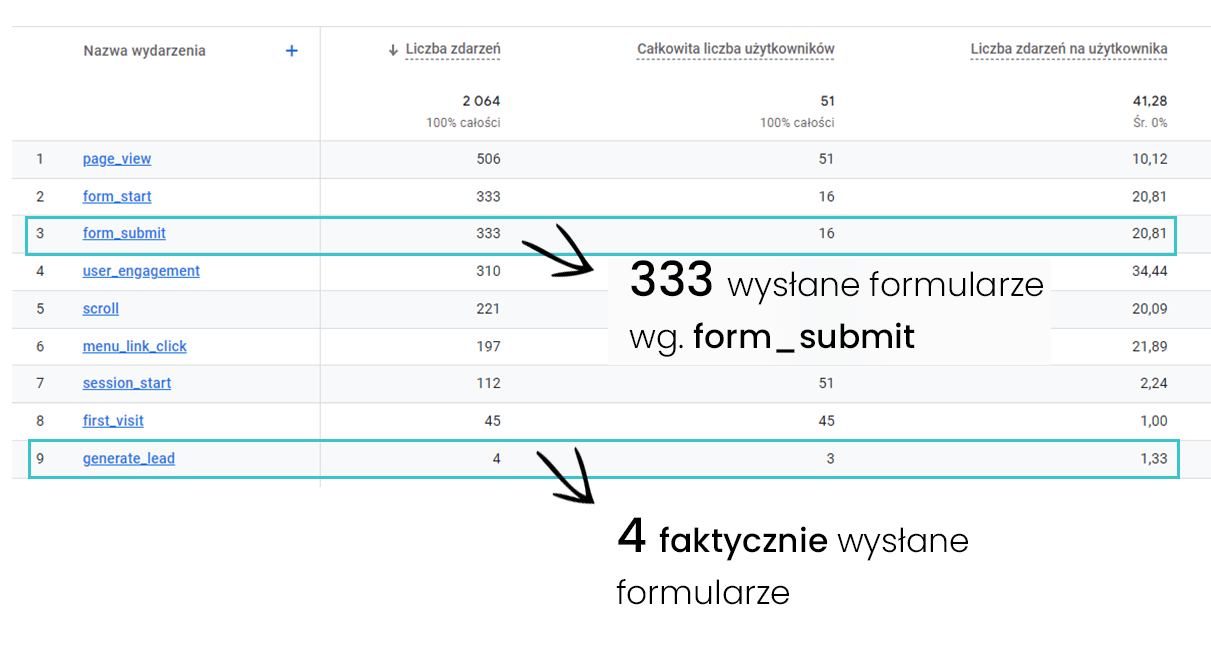
Przyczyną tej sytuacji może być…. piksel Facebooka.
Jeżeli na swojej stronie internetowej masz zaimplementowany piksel FB i uruchomiłeś Pomiar zaawansowany w Google Analytics 4, zdarzenie form_submit będzie pokazywać znacznie zawyżone wartości.
Jak sprawdzić zdarzenie form_submit w Google Tag Manager?
Uruchom tryb Podglądu w Google Tag Managerze. Wejdź na swoją stronę i zobacz, czy sam ten fakt nie wywołał zdarzenia form_submit.
Jeśli zobaczysz je w Tag Assistant, kliknij na nie i rozwiń szczegóły. Jeśli w polu form_destination widzisz wartość „https://www.facebook.com/tr/” – znalazłeś swojego winowajcę.
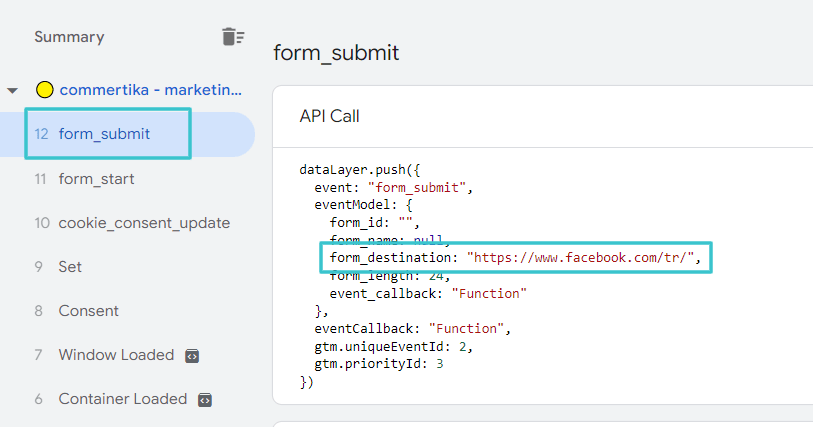
Jak sprawdzić zdarzenie form_submit w Google Analytics 4?
Nie musisz korzystać z Google Tag Managera, żeby sprawdzić źródło problemu. Są na to dwa sposoby.
WERSJA A. Raport Zaangażowanie.
Wejdź w Raport Zaangażowanie -> Zdarzenia. Kliknij w zdarzenie form_submit.
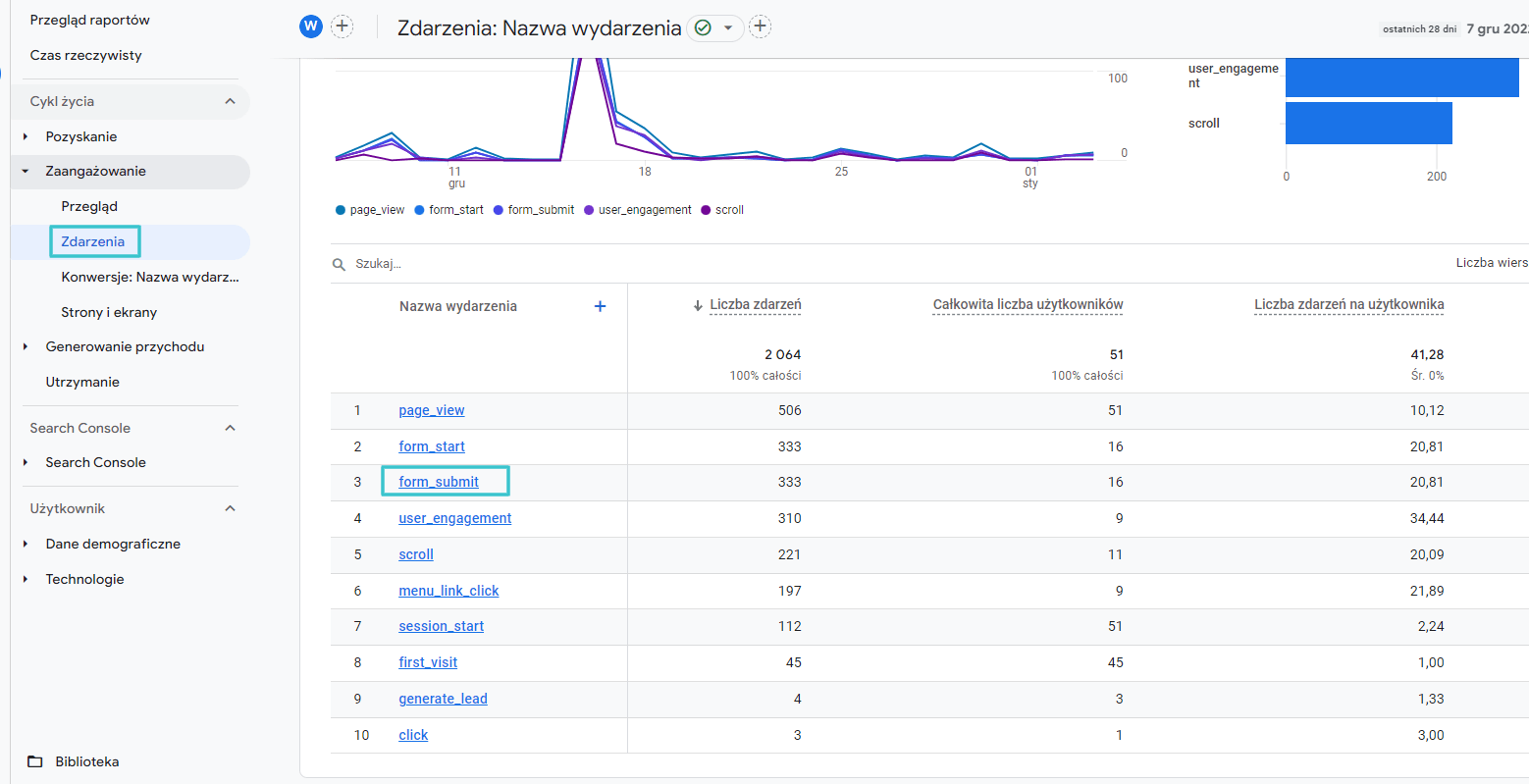
Spójrz na widget w prawym górnym rogu. Pokazuje on użytkowników z ostatnich 30 minut, którzy wywołali to zdarzenie. Rozwiń listę z nazwą parametru i poszukaj na niej form_destination. Jeśli dla większości (a może nawet dla wszystkich) zdarzeń będzie ona mieć wartość „https://www.facebook.com/tr/” oznacza to, że piksel Facebooka jest źródłem problemu.
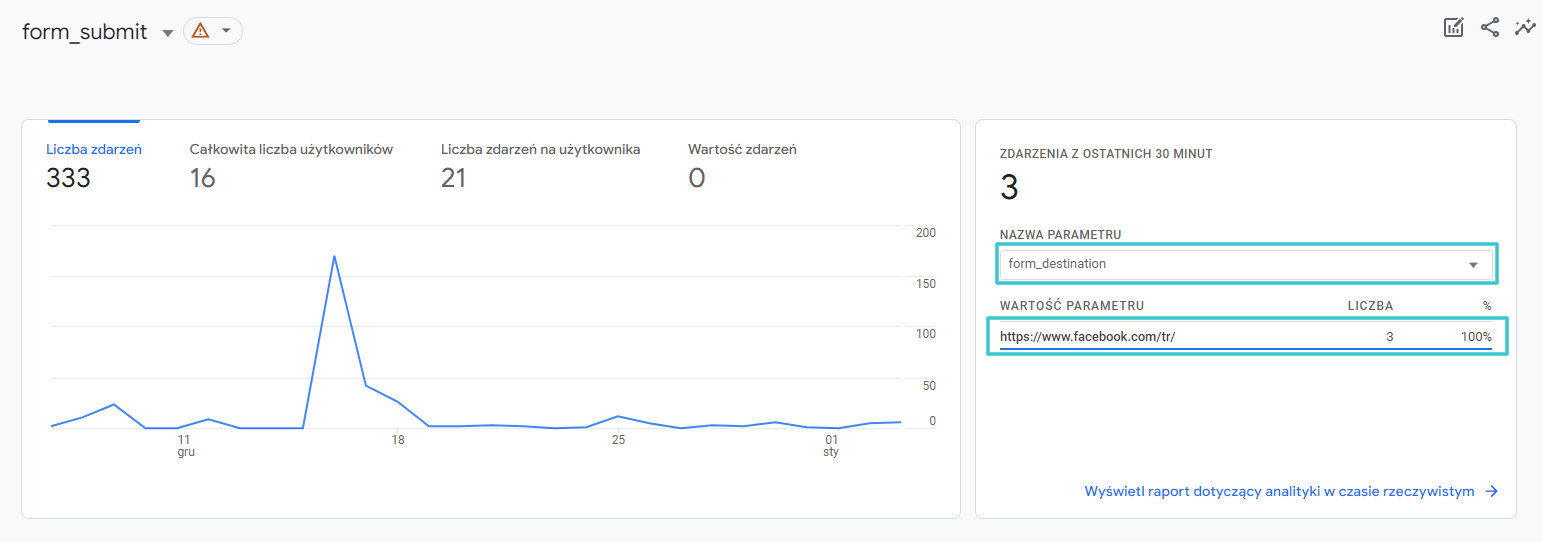
Nie ma żadnych parametrów na liście? Przejdź do WERSJI B.
WERSJA B. DebugView.
Zainstaluj wtyczkę do Chrome o nazwie Google Analytics Debugger. Włącz ją. Gdy to zrobisz, na ikonce wtyczki pojawi się napis “ON”.
Teraz przejdź do sekcji Administracja w swoim GA4. Wybierz z menu DebugView:

Wejdź na swoją stronę. Obserwuj w GA4 zdarzenia, które pojawią się w DebugView. Widzisz jakieś form_submission? Kliknij na nie i sprawdź listę parametrów. Jeśli parametr form_destination ma wartość „https://www.facebook.com/tr/”, znalazłeś winowajcę.
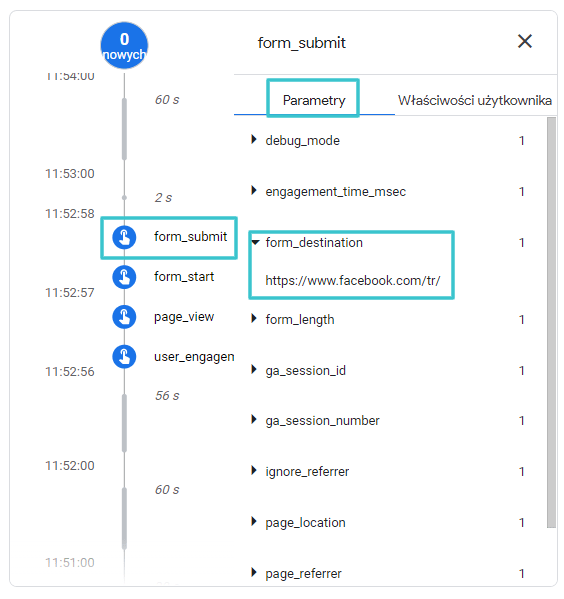
Wyjaśnienie. Dlaczego zdarzenie form_submit pokazuje błędne dane?
Jest to spowodowane tym w jaki sposób Facebook piksel przesyła dane do swoich serwerów. Robi to za pomocą… formularza. Nie zobaczymy danych, które przesyła, ale sam fakt, w jaki sposób to robi jest wystarczający dla zdarzenia form_submit, żeby to wyłapać.
Nie ma znaczenia czy na Twojej stronie jest formularz, czy nie. Jeśli masz zaimplementowany piksel Facebooka, to i tak będzie on korzystał z tej formy przesyłania danych, zaburzając wyniki, jakie pokazuje w Twoim GA4 śledzenie formularza za pomocą zdarzenia form_submit.
Rozwiązanie. Jak odfiltrować „formularze” z Facebooka w raportach GA4?
To, że znasz źródło problemu, na niewiele się zda, jeśli nie potrafisz odsiać prawdziwych danych od błędnie zaraportowanych zdarzeń form_submit w raportach GA4. Na szczęście istnieje dość prosty sposób na to, żeby to zrobić. Wystarczy, że dodasz wspomniany w poprzednich akapitach parametr form_destination jako wymiar niestandardowy. To rozwiązanie ma jednak jedną wadę – wymiar zacznie pokazywać dane dopiero po 24 godzinach od jego utworzenia. I nie zadziała wstecz.
Żeby utworzyć wymiar niestandardowy, wejdź w Administracja -> Definicje niestandardowe, a następnie „Utwórz wymiary niestandardowe”.
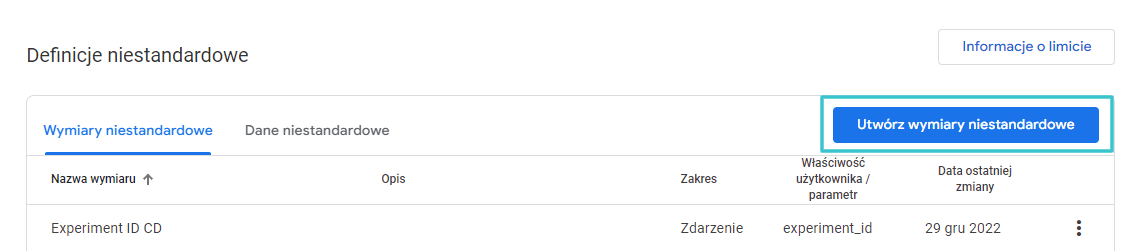
Jako nazwę wymiaru podaj „Form Destination„, a jako zakres pozostaw „Zdarzenie„. W polu „Parametr zdarzenia” wpisz dokładnie taką nazwę, jaką ma ten parametr, czyli form_destination.
Po utworzeniu wymiaru musisz poczekać 24 godziny zanim będzie on dostępny w raportach.
Po upływie tego czasu wejdź w raport Zaangażowanie. W polu wyszukiwarki odfiltruj zdarzenie form_submit. Następnie kliknij na ikonę „+”, żeby dodać utworzony poprzedniego dnia wymiar niestandardowy:
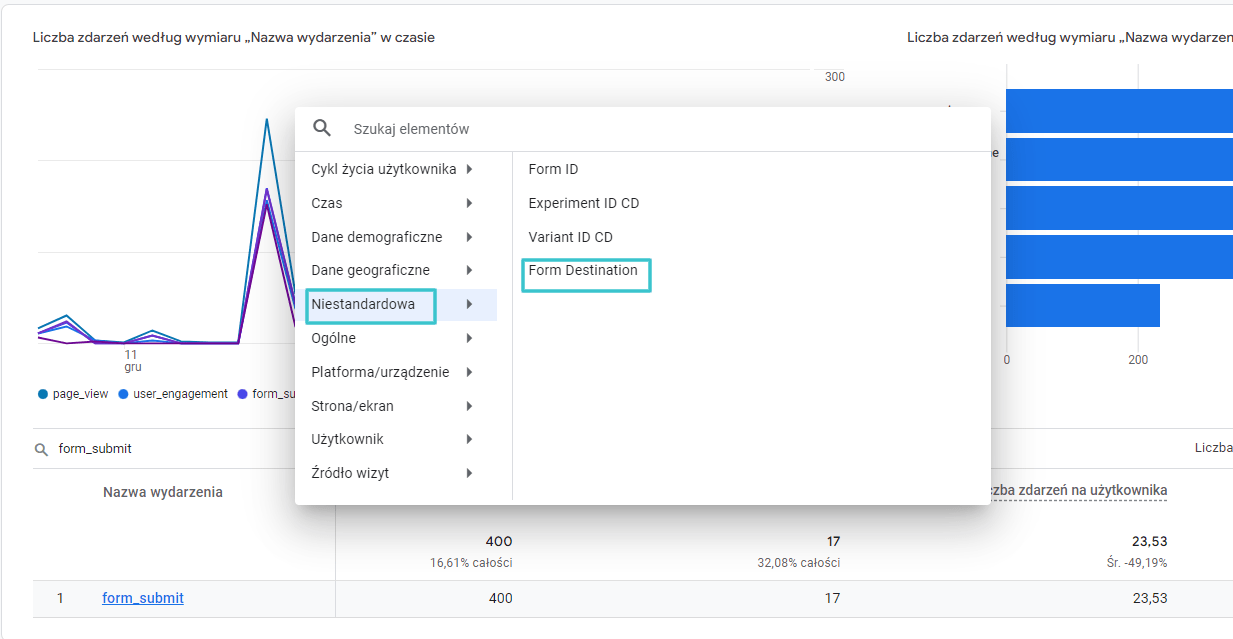
Teraz możesz zobaczyć dane z automatycznego śledzenia formularzy w rozbiciu na faktycznie pozyskane leady oraz błędnie zaraportowane przesłania formularzy na skutek działania piksela Facebooka:
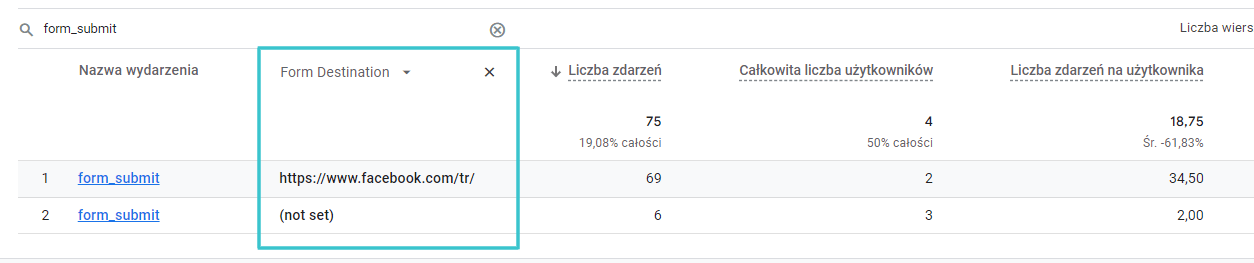
Dodatek. Jak naprawić śledzenie formularzy w GA4?
Niestety, w temacie zdarzenia form_submit niewiele możesz zrobić. Żeby nie zaśmiecać sobie Analyticsa nieistotnymi danymi, najlepiej wyłączyć śledzenie formularzy w Pomiarze zaawansowanym GA4.
Żeby to zrobić wejdź w Strumienie danych, a następnie wybierz strumień:
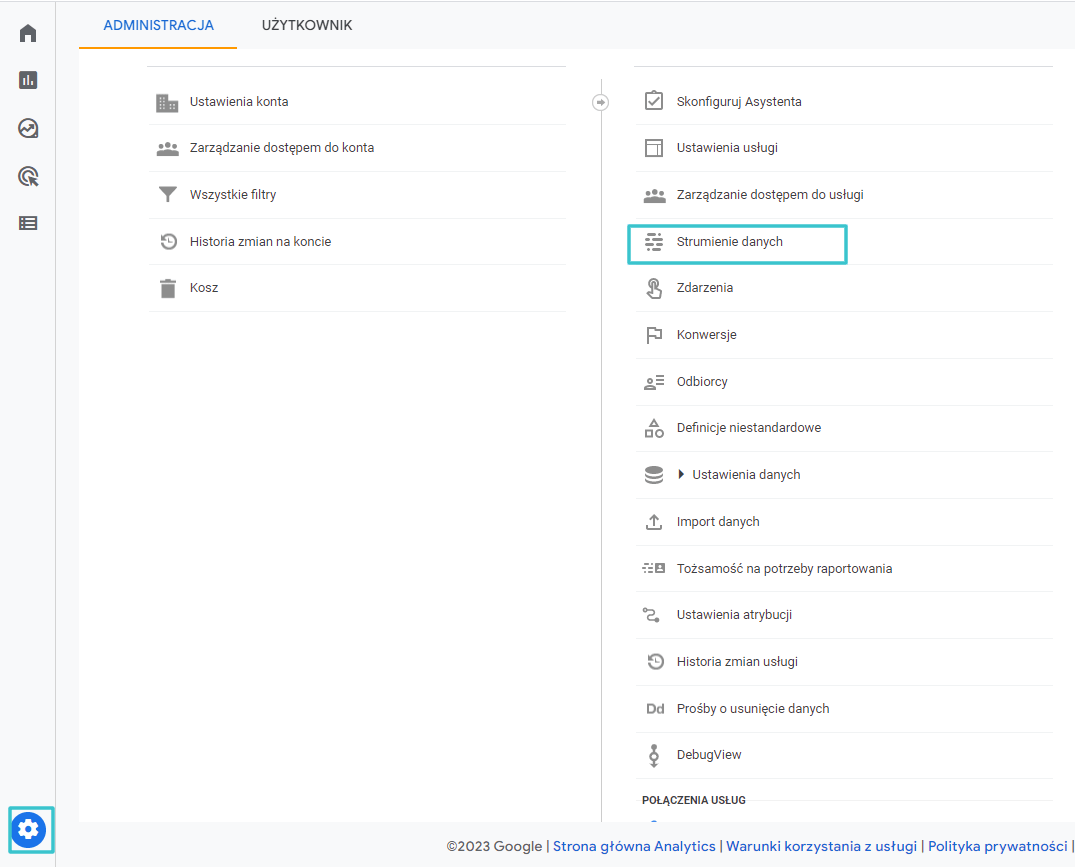
Przy karcie Pomiar zaawansowany kliknij w ikonkę koła zębatego. Znajdź sekcję “Interakcje z formularzem” i wyłącz ją. Zapisz zmiany.
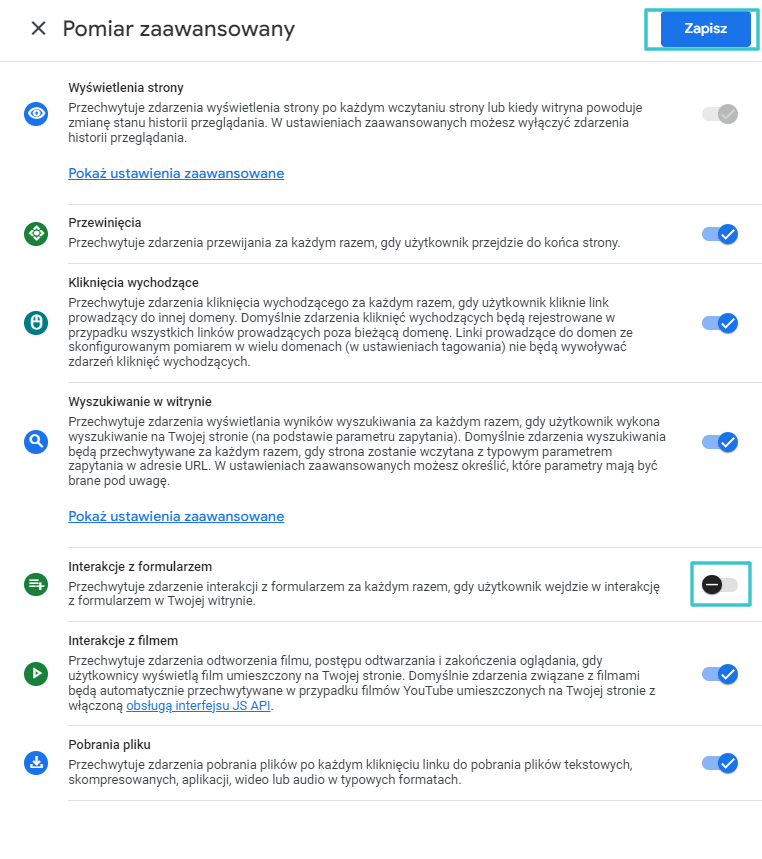
Gdy to zrobisz, w Twoich raportach przestanie się pojawiać zdarzenie form_submit, a śledzenie formularzy będziesz musiał wdrożyć we własnym zakresie.
Najlepiej wykorzystać do tego Google Tag Managera. Jeśli korzystasz z popularnych CMS’ów, jak np. WordPress, istnieją wtyczki (np. GTM4WP), które ułatwią Ci to zadanie. Wdrożenie poprawnego śledzenia formularzy jest szczególnie istotne, jeśli traktujesz je jako konwersje, które później przesyłasz do Google Ads.